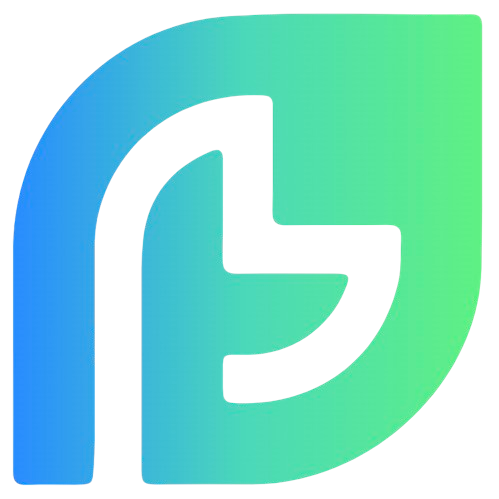Appearance
如何进入联想笔记本的BIOS界面
在进行系统升级、硬件检测或需要调整启动顺序等操作时,进入BIOS设置界面是必不可少的步骤。联想笔记本的BIOS界面提供了丰富的系统设置选项,但进入方法可能会因不同型号和操作系统而略有差异。以下是一些通用的步骤,帮助您顺利进入联想笔记本的BIOS界面:
准备工作
- 确保笔记本已连接电源适配器,避免在操作过程中因电量不足导致的数据丢失或硬件损坏。
- 备份重要数据,以防在BIOS设置中不小心更改了某些关键设置。
进入BIOS界面的步骤
- 开机或重启:首先,确保您的联想笔记本处于关机状态。如果已经开机,可以长按电源键关闭电脑,然后再次开机。
- 启动时按特定键:在开机过程中,您需要迅速按下特定的键来进入BIOS设置。对于大多数联想笔记本,这个键通常是
F2或Fn + F2。在某些型号中,可能需要按F1、F12或Delete键。 - 持续按键:在电脑启动时,您需要持续按下上述键,直到屏幕显示BIOS界面。如果错过了时机,电脑可能会直接启动到操作系统,这时您需要重启并再次尝试。
- 使用方向键和Enter键:一旦进入BIOS界面,您可以使用键盘上的方向键来浏览不同的设置选项,并使用
Enter键来进入子菜单或确认更改。
BIOS界面的基本操作
- 查看信息:在BIOS界面,您可以查看系统的基本信息,如CPU型号、内存大小等。
- 更改启动顺序:通过调整启动顺序,您可以设置电脑优先从硬盘、U盘或其他设备启动。
- 系统时间设置:您可以在这里设置系统的时间和日期。
- 安全设置:包括设置BIOS密码、硬盘密码等,以增强系统安全性。
- 保存并退出:在完成所有设置后,选择“Save & Exit”选项保存更改并退出BIOS界面。
注意事项
- 在BIOS中进行任何更改前,请确保您了解这些更改的影响,以免造成不必要的麻烦。
- 如果您不确定某些设置,请在更改前咨询专业人士或查阅联想官方文档。
通过以上步骤,您应该能够顺利进入并操作联想笔记本的BIOS界面。如果在操作过程中遇到任何问题,建议查阅联想官方支持网站或联系客服获取帮助。