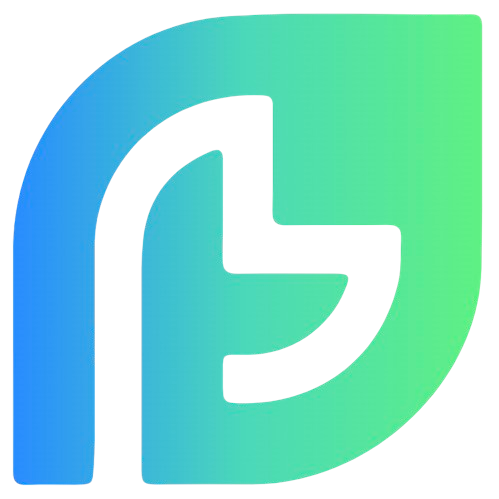Appearance
如何查看电脑使用记录(超详细指南)
如何查看电脑使用记录(超详细指南)
在数字时代,了解如何查看电脑的使用记录是一项重要的技能。无论是为了监控孩子上网行为,还是为了确保工作电脑的安全,掌握这一技能都至关重要。以下是一些步骤,可以帮助您查看电脑的使用记录。
1. 查看系统日志
系统日志记录了电脑的启动、关机以及系统错误等信息。要查看这些日志,您可以:
Windows系统:
- 打开“事件查看器”(Event Viewer),通常可以在开始菜单中找到。
- 在事件查看器中,您可以看到“Windows 日志”下的“系统”和“应用程序”日志,这些日志包含了系统事件的详细信息。
MacOS系统:
- 打开“终端”应用程序。
- 输入
Console命令并回车,这将打开系统日志查看器。
2. 查看浏览器历史
浏览器历史记录了您访问过的网站,这是查看电脑使用记录的一个重要部分。
Chrome浏览器:
- 打开Chrome浏览器,点击右上角的三个点,选择“历史记录”。
- 在历史记录页面,您可以查看所有访问过的网站。
Firefox浏览器:
- 打开Firefox浏览器,点击右上角的三条横线,选择“历史记录”。
- 在历史记录页面,您可以查看所有访问过的网站。
3. 查看应用程序使用情况
查看应用程序的使用情况可以帮助您了解哪些程序被频繁使用。
Windows系统:
- 打开“任务管理器”(Task Manager),通常可以通过按
Ctrl + Shift + Esc快捷键打开。 - 在“性能”标签下,您可以查看应用程序的CPU和内存使用情况。
- 打开“任务管理器”(Task Manager),通常可以通过按
MacOS系统:
- 打开“活动监视器”(Activity Monitor)。
- 在“CPU”和“内存”标签下,您可以查看应用程序的使用情况。
4. 使用第三方软件
如果您需要更详细的使用记录,可以考虑使用第三方软件。
Windows系统:
- 软件如“Revo Uninstaller”可以帮助您查看和管理系统中的软件使用情况。
MacOS系统:
- 软件如“CleanMyMac”提供了应用程序使用情况的详细报告。
注意事项
- 请确保您有权查看电脑的使用记录,特别是在涉及他人隐私的情况下。
- 定期查看电脑使用记录可以帮助您及时发现并解决潜在的安全问题。
通过上述步骤,您可以详细了解电脑的使用情况。希望这些信息能帮助您更好地管理和监控电脑活动。