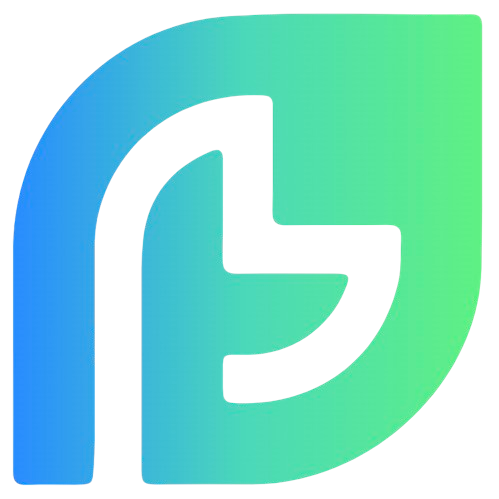Appearance
如何修复Word文档中的大段空白问题
当你在编辑Word文档时,如果遇到一大段空白拉不上去的情况,这可能是由于文档格式错误或者某些不可见的格式设置导致的。下面是一些可以尝试的解决方法:
检查段落设置:
- 选中空白区域,右键点击选择“段落”。
- 检查“缩进和间距”选项卡中的“间距”设置,确保“段前”和“段后”的间距没有设置得过大。
清除格式:
- 选中空白区域,然后在“开始”选项卡中点击“清除所有格式”按钮。
- 这将移除所有可能影响文档布局的特殊格式。
使用查找和替换功能:
- 在“开始”选项卡中点击“替换”(或使用快捷键Ctrl+H)。
- 在“查找内容”框中输入特殊字符(如^p,代表段落标记)。
- 在“替换为”框中不输入任何内容,然后点击“全部替换”。
检查文档中的隐藏字符:
- 在“开始”选项卡中点击“显示/隐藏 ¶”按钮,查看是否有不可见的字符造成空白。
- 如果发现有多余的段落标记或其他特殊字符,可以使用“替换”功能将其删除。
检查文档的兼容性:
- 有时候,从不同版本的Word或不同软件中导入的文档可能会有兼容性问题。
- 尝试将文档另存为新的Word文档,或者在不同的Word版本中打开并保存。
修复损坏的文档:
- 如果以上方法都无法解决问题,可能是文档本身损坏。
- 可以尝试使用Word的“打开和修复”功能来修复文档。
备份并重新创建文档:
- 如果问题依旧存在,考虑备份当前文档,然后创建一个新的文档并将内容复制粘贴过去。
- 在复制粘贴时,使用“合并格式”或“只保留文本”的粘贴选项,以避免格式问题。
通过上述步骤,你应该能够解决Word文档中的大段空白问题。如果问题仍然存在,可能需要更深入地检查文档或寻求专业的技术支持。