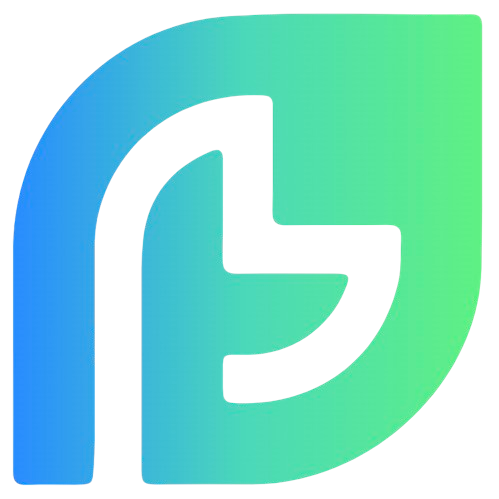Appearance
如何删除文档中的空白页
在处理Word文档时,我们经常会遇到一些不需要的空白页,这些空白页可能因为格式设置不当或复制粘贴内容时产生。这些空白页不仅影响文档的美观,还可能造成打印浪费。下面,我将为你提供几种删除Word文档中空白页的方法,帮助你轻松解决这个问题。
方法一:手动删除空白页
- 打开文档:首先,打开你的Word文档。
- 定位空白页:滚动到空白页,查看是否有明显的空白。
- 删除空白页:如果空白页上没有内容,直接点击空白页,然后按键盘上的“Delete”键删除。
方法二:检查段落设置
- 检查段落标记:有时候,空白页是由于段落标记造成的。点击“开始”选项卡下的“显示/隐藏 ¶”按钮,查看是否有多余的段落标记。
- 调整段落设置:选中空白页上的段落标记,右键点击选择“段落”,在弹出的对话框中调整“行距”和“段前”、“段后”的设置,确保没有多余的空行。
方法三:调整分节符
- 显示分节符:如果文档中使用了分节符,它们可能是造成空白页的原因。同样点击“显示/隐藏 ¶”按钮,查看是否有分节符。
- 删除或调整分节符:如果发现分节符是多余的,可以直接删除它。如果分节符是必要的,可以调整分节符的类型,例如将“下一页”改为“连续”。
方法四:检查页眉和页脚
- 检查页眉页脚:有时候,空白页是由于页眉或页脚中的内容造成的。双击空白页的页眉或页脚区域进入编辑状态。
- 清除内容:如果页眉或页脚中有多余的内容,直接删除它们。
方法五:使用查找和替换功能
- 打开查找和替换:按下“Ctrl + H”打开查找和替换对话框。
- 查找分节符:在“查找内容”框中输入
^b(分节符的代码),然后点击“查找下一个”。 - 删除分节符:如果找到分节符,并且确定它是造成空白页的原因,可以直接删除它。
通过以上方法,你应该能够解决Word文档中的空白页问题。如果问题依然存在,可能需要检查文档的整体布局设置,或者考虑是否有其他特殊格式导致空白页的产生。
希望这些方法能够帮助你轻松删除文档中的空白页,让你的文档更加整洁和专业。