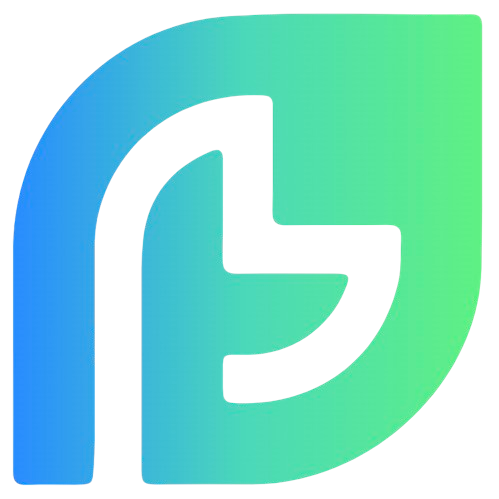Appearance
如何使用U盘重装电脑系统
如何使用U盘重装系统
准备工作
- 一个可用的U盘(至少8GB)
- 一台可以正常使用的电脑
- 需要安装的操作系统镜像文件(例如:Windows 10 ISO文件)
步骤1:制作启动U盘
- 下载镜像文件:首先,您需要从官方网站下载您想要安装的操作系统的镜像文件。例如,如果您想要安装Windows 10,您可以从微软官方网站下载ISO文件。
- 使用Rufus或其他工具:下载并安装Rufus(一个免费的启动U盘制作工具)。打开Rufus,选择您的U盘,然后选择下载的ISO文件。点击“开始”按钮,Rufus会将U盘格式化并制作成启动盘。
步骤2:设置BIOS以从U盘启动
- 重启电脑:将制作好的U盘插入需要重装系统的电脑,然后重启电脑。
- 进入BIOS设置:在电脑启动时,根据屏幕提示按下相应的键(通常是F2、F10、F12或Del键)进入BIOS设置。
- 调整启动顺序:在BIOS设置中找到“Boot”或“启动”选项,将U盘设置为第一启动设备。
步骤3:安装操作系统
- 启动U盘:保存BIOS设置并重启电脑,电脑将从U盘启动。
- 选择安装选项:在启动菜单中选择“Install [操作系统名称]”或类似的选项开始安装过程。
- 跟随安装向导:按照屏幕上的提示,选择语言、时间和键盘布局,然后选择“自定义:仅安装[操作系统名称](高级)”。
- 分区和格式化:选择您想要安装系统的分区,然后选择“格式化”以清除旧数据。完成后,选择“下一步”继续安装。
- 完成安装:安装过程可能需要一段时间,完成后电脑将自动重启。
步骤4:安装驱动程序和更新
- 安装驱动程序:安装完成后,确保安装所有必要的硬件驱动程序,以确保系统正常运行。
- 更新系统:连接到互联网,检查并安装所有可用的系统更新。
注意事项
- 在开始之前,请确保备份所有重要数据,因为重装系统会清除硬盘上的所有数据。
- 确保您的电脑支持从U盘启动。
- 如果您不熟悉BIOS设置,建议在操作前咨询专业人士或详细阅读电脑的用户手册。
通过以上步骤,您应该能够成功使用U盘重装电脑系统。如果遇到任何问题,不要犹豫,寻求专业帮助总是一个好主意。